Cómo exportar un vídeo iMovie a 1080p (calidad Full HD)
¿No te deja exportar tu vídeo a más de 720p? Prueba este truco
Son muchos los usuarios de iMovie, el editor de vídeos de Apple, que se extrañan porque a la hora de intentar exportar un vídeo en calidad Full HD, el programa insiste en no dejar guardar a más de 720p. Si es tu caso, aquí tienes un truco muy sencillo para "engañar" al programa y lograr exportar un vídeo iMovie a 1080p, es decir en Full HD para lograr la máxima calidad.
Por qué iMovie no me deja guardar a 1080

Si has llegado hasta aquí, te estás encontrando un problema muy común entre aquellos que utilizan el editor de vídeo iMovie. Tras haber hecho todo el trabajo de montar tu película, añadiendo títulos, transiciones, texto, audio y todo lo demás, cuando te dispones a exportar el vídeo, el sistema no te deja pasar de la calidad 720p, una resolución que aunque es buena, no es acorde a los estándares actuales.
Y es que, la calidad de la imagen de la HDTV (Televisión de alta definición que proporciona una resolución de imagen más alta que la televisión estándar SDTV), se califica con números. Estos números, como 720p o 1080p, indican la resolución de la imagen. En definitiva y traduciendo, la calidad 1080p, también conocida como Full HD es la más usada en la televisión de alta definición (HDTV).
Por lo tanto, mientras que una televisión o monitor de 720p admite vídeo de hasta 1280 x 720; una televisión de 1080p admite vídeo de hasta 1920 x 1080, es decir, de 2.073.600 píxeles o lo que es lo mismo, 2 megapíxeles. Esta definición es muy superior a la de la televisión estándar y, por lo tanto, lo recomendable es adaptar tus películas y vídeos a estos estándares.
Pero, volvamos al vídeo que estás editando. Estábamos en un punto muerto en el que iMovie no te deja guardar a más de 720p. Esto puede ser debido a que el clip o alguno de los clips que estás usando no tiene la suficiente calidad. Generalmente suele ser el primer clip que arrastraste en la línea de vídeo. Cuando importas un archivo en la línea de vídeo que solo tiene 720p, se convierte en el punto de referencia que toma iMovie. De esta manera, aunque todos los demás clips tengan una alta calidad, no los tendrá en cuenta a la hora de exportar.
Este es el motivo por el que iMovie no te deja exportar a 1080p, el editor detecta un problema de calidad en el primer clip de tu película y decide (sí, por sí mismo), no dejarte guardar en Full HD.
Sin embargo, hay un truco que te permitirá saltar este pequeño obstáculo, no desesperes, es muy sencillo.
Truco para guardar un vídeo en iMovie a 1080p (Full HD)
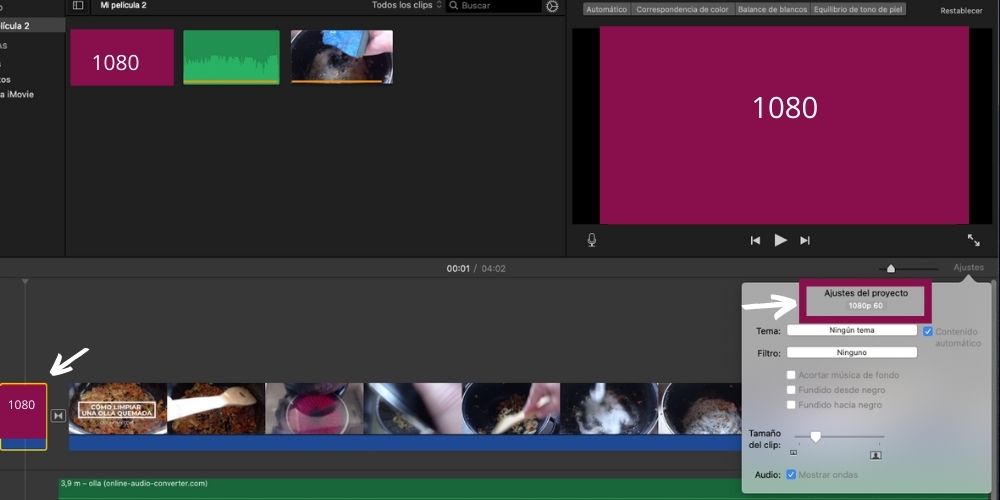
La solución que vamos a poner en práctica es súper simple. Piensa que el primer archivo que pones en el proyecto es decisivo, por lo tanto, podemos engañar a iMovie importando y colocando en la línea de tiempo, un vídeo que tenga esta calidad.
En este punto lo que has de hacer es importar un clip que tenga una calidad original a 1080p y colocarlo el primero en la línea de vídeo. ¿Cómo hacerlo? Si tienes un móvil que puede grabar un vídeo en 4k, utiliza esta opción. Graba unos cuantos segundos a esa calidad y utiliza el clip. Si no tienes un móvil que grabe en alta, puedes descargar un vídeo que encuentres (los hay a cientos en Internet) en esa calidad y usarlo como guía.
Bien sea un clip grabado con tu móvil o uno que te hayas descargado, te recomiendo que tengas un proyecto en iMovie que lo contenga para usarlo en siguientes grabaciones, por si te vuelve a pasar.
Una vez que tengas tu clip en alta, solo tienes que importarlo en tu proyecto y colocarlo el primero en la línea de vídeo. Cuando lo hagas, verás como en la opción de Ajustes (situada en la parte derecha del programa, sobre las líneas de audio y vídeo), automáticamente señala calidad 1080 x 60p.
Ahora, solo tienes que añadir el resto de clips, audios y títulos que quieras para editar tu vídeo, porque iMovie entenderá que la calidad es 1080p. Por supuesto, antes de exportar, elimina ese "clip plantilla" que has usado para grabar tu película. ¡Listo!


