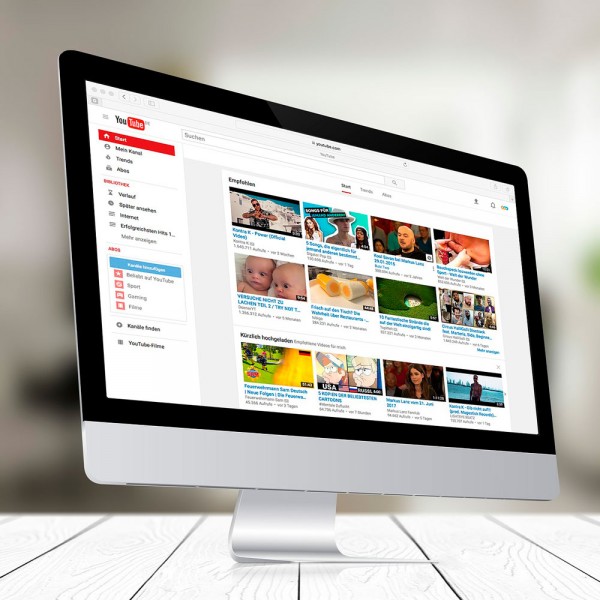Qué atajos de Google Chrome te ayudarán a ahorrar tiempo
Trucos de Chrome para simplificar tu trabajo
Si utilizas mucho el ordenador, conocer los atajos de teclado puede simplificar tu vida y ayudarte a ahorrar mucho tiempo. Es la forma de pasar de ser un usuario de nivel medio a un experto en ordenadores.
Usando estos "shorcuts" puedes evitar tener que estar pasando constantemente del teclado al clic con el ratón docenas de veces. Puede que pienses que no vas a recordar tanta clave pero, una vez interiorizado cambiará la forma en la que navegas por Internet. Estos son 8 atajos de teclado de Google Chrome que te facilitarán la vida.
Ver también: atajos de teclado para Windows
- 8 atajos de teclado de Chrome que te ahorrarán tiempo y esfuerzo
- 1. Abrir una nueva pestaña en Chrome (Ctrl + T) o (Comando + T)
- 2. Abrir pestañas cerradas de Chrome (Ctrl + Shift + T) o (Comando + Shift + T)
- 3. Cerrar una pestaña de Google Chrome (Ctrl + W) o (Comando + W)
- 4. Iniciar una nueva búsqueda en Chrome (Ctrl + K) o (Comando + K)
- 5. Abrir enlaces en una nueva pestaña (Ctrl + Clic) o (Comando + Clic)
- 6. Encontrar una palabra o texto en una página de Chrome (Ctrl + F) o (Comando + F)
- 7. Ampliar o reducir una página de Chrome (Ctrl +/-) o (Comando + /-)
- 8. Cambio entre pestañas de navegación (Ctrl + Tabulador) o (Ctrl + Shift + Tabulador)
8 atajos de teclado de Chrome que te ahorrarán tiempo y esfuerzo

Puede que pienses que todos estos atajos de teclado son cosa de programadores, acostumbrados a lidiar con ordenadores todo el día. Sin embargo, nada más lejos de la realidad, si eres de esos que suele navegar mucho con el ordenador o trabajas con él, te recomendamos que comiences a integrar estos atajos en tu rutina.
Con el tiempo, no tendrás ni que pensar qué botón apretar para obtener una función específica y, en el camino, habrás ahorrado mucho tiempo y esfuerzo. Y es que , realizar todas las funciones con el ratón, desde el simple copiar y pegar, hasta abrir una pestaña nueva de navegación, puede entretenerte más de lo que piensas.
Antes de comenzar, debes familiarizarte con los comandos más estándar para poder ejecutar acciones en el ordenador. Una de las que más vas a usar es el Control "Ctrl", situado en la parte inferior derecha e izquierda de tu teclado. ¿La tienes? No la pierdas que la vas a usar mucho. En los ordenadores Mac la tecla se llama comando y también está en la parte inferior del teclado.
Ver también: atajos de teclado para Mac
1. Abrir una nueva pestaña en Chrome (Ctrl + T) o (Comando + T)
¿Deseas abrir una nuevas pestaña de Chrome sin despegar los dedos del teclado? Usa este sencillo atajo, solo has de pulsar Control + T y, estés en la página que estés, en tu barra de navegación se abrirá una nueva sin necesidad de que pulses con el ratón el signo +.
2. Abrir pestañas cerradas de Chrome (Ctrl + Shift + T) o (Comando + Shift + T)
¿Te has apresurado y has cerrado antes de tiempo una pestaña que te interesada? No te preocupes, no tienes que ir al historial para ver dónde has estado navegando para recuperarla, basta con que pulses Control+ mayúsculas + T para que restaures la página que estabas leyendo.
Es un atajo de Chrome muy útil para aquellos que, como yo, cierran accidentalmente pestañas por ir con prisas.
3. Cerrar una pestaña de Google Chrome (Ctrl + W) o (Comando + W)
¿Sabías que puedes cerrar una pestaña de navegación sin necesidad de usar el ratón? Tan solo has de pulsar Control + W para lograrlo. Eso sí, ten en cuenta que solo cerrarás la pestaña de navegación en la que estás actualmente, no cerrará todo el navegador. Así puedes ir eliminando páginas que ya has leído o no te interesan demasiado, de forma rápida y efectiva.
4. Iniciar una nueva búsqueda en Chrome (Ctrl + K) o (Comando + K)
Este comando puede que no lo conocieras pero, a partir de ahora, seguro que lo usas mucho ya que es muy útil. Si estás en una página y pulsas Control + K, automáticamente se desplegará en la barra donde ves la url de un sitio la búsqueda de Google o de cualquier otro motor de búsqueda predeterminado que tengas.
¿Recuerdas el comando que aprendimos al principio para abrir una nueva pestaña? Sí, era Control + T, pues bien, puedes combinar ambos para no sacar tus dedos del teclado mientras trabajas.
Es decir, Control + T abrirá una nueva pestaña y Control + K te situará directamente en la caja de búsqueda de Google, genial ¿no te parece?
5. Abrir enlaces en una nueva pestaña (Ctrl + Clic) o (Comando + Clic)
Si estás leyendo algo interesante en internet y ves un enlace en alguna palabra o destacado que quieres ver sin perder tu página actual, solo has de pulsar Control + clic en el ratón, en lugar de buscar con el mouse el botón derecho y seleccionar "Abrir nueva página".
De esta forma, tendrás abierta una nueva página que puedes leer más tarde, puedes ir abriendo todas las páginas que desees e ir acumulando contenido en cola para leer o investigar más adelante.
6. Encontrar una palabra o texto en una página de Chrome (Ctrl + F) o (Comando + F)
Si sabes algo de inglés, podrás recordar este atajo porque la F es la abreviatura de "Find" (encontrar), por lo tanto, si buscas un contenido específico en una larga página de texto, puedes abreviar la búsqueda. En lugar de leer todo el contenido, pulsa Control + F y se abrirá una caja de texto, escribe en ella el contenido que deseas buscar y te dirá el número de veces que aparece esa palabra y podrás ir localizando una a una de forma rápida.
Es más, Google Chrome tiene una particularidad. Y es que, cuando uses este atajo de teclado, en la barra de desplazamiento de la derecha, verás unas marcas amarillas que indican a qué altura se encontró ese texto en toda la página. Esto es algo muy útil si estás leyendo un artículo muy largo. Cuando veas muchas marchas de verificación juntas, indicará la altura en la que haya un párrafo que contiene casi toda la información que buscas.
7. Ampliar o reducir una página de Chrome (Ctrl +/-) o (Comando + /-)
Si estás navegando por una página de Chrome en la que la letra es realmente pequeña y no eres capaz de leerla cómodamente, o tienes que revisar un texto de esos de políticas de privacidad o acuerdos en los que todos hacemos clic casi sin leer, puedes usar este atajo de Chrome para ampliar la página.
Pulsa Ctrl y la tecla + y la página se ampliará, cuantas más veces pulses, más grande se hará. Si quieres volver a la selección iniciar, puedes pulsar en la lupa que aparece en la barra de navegación y seleccionar "reestablecer" o volver a pulsar Control y la tecla - para reducirla.
8. Cambio entre pestañas de navegación (Ctrl + Tabulador) o (Ctrl + Shift + Tabulador)
Si eres de los que, como yo, tiene siempre más de diez pestañas abiertas y además, todas te sirven, te será muy útil conocer este atajo de Google Chrome para no estar punteando con el ratón todo el rato entre unas y otras.
Basta con presionar el botón Control del teclado y, presionando el tabulador te llevará de izquierda a derecha por la lista de tus pestañas, pero si lo que necesitas es ir de derecha a izquierda para llegar antes a la selección deseada, solo has de añadir un comando más: Control + Mayúsculas + Tabulador.