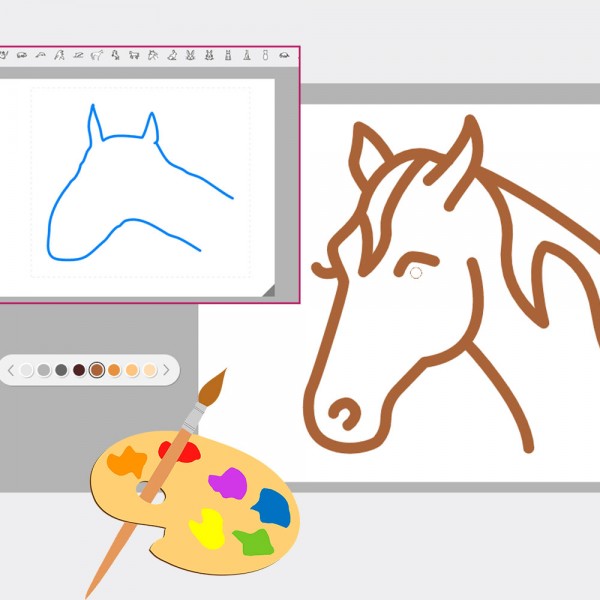Cómo abrir un archivo PDF en Word para poder editarlo
Tutorial para editar un documento PDF desde Word
¿Cuántas veces has querido editar un archivo PDF pero has tenido que dejarlo por no tener el programa editor de PDF para poder hacerlo? Y es que, este programa es de pago y muchos usuarios no disponen de él. Sin embargo, los documentos PDF son muy útiles y frecuentes para guardar facturas, contratos, informes, etc.
Si necesitas cambiar alguna información, añadir o eliminar texto o realizar cualquier otra modificación sobre el mismo, puedes abrir un archivo PDF en Word. Esto te permitirá realizar los cambios que necesites para finalmente volver a guardarlo en formato PDF u otro que te convenga. En este tutorial te explicamos cómo puedes realizar esta conversión de PDF a Word de forma muy sencilla.
Ver también: cómo pasar textos en papel a Word
Cómo convertir un archivo PDF en Word
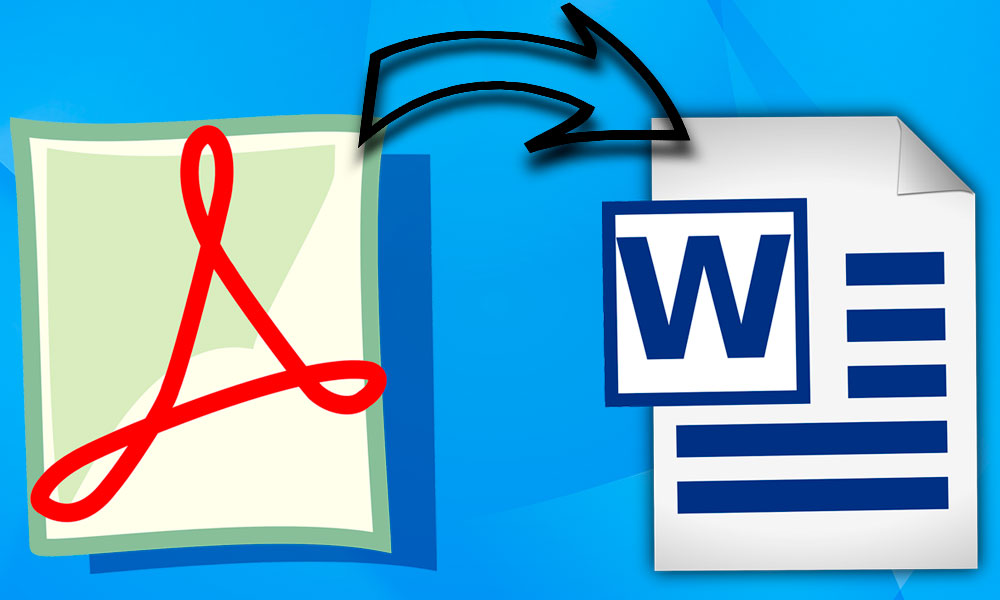
Para editar un archivo PDF, se requiere el uso de un programa de edición de PDF, lo que permite cambiar texto, colores, imágenes u otro contenido en el archivo PDF. Por lo tanto, es posible que muchas veces te haya sido imposible modificar cualquier información que contuviera. Sin embargo, PDF y Word se llevan bastante bien, por lo tanto, puedes utilizar a este clásico de los documentos para poder editar, ¿Cómo?
Abrir un documento PDF con Microsoft Word
Este sistema es más económico que tener que recurrir a adquirir el programa de PDF, una solución muy sencilla:
- Abre Microsoft Word y elige la opción "Documento en blanco".
- En la esquina superior izquierda de tu ventana, pulsa sobre Archivo y se te desplegará el menú de Word con distintas opciones.
- Pulsa sobre la opción Abrir que está al principio de la lista.
- A continuación aparecerá un segundo menú que listará las distintas carpetas de tu computadora.
- Selecciona aquella en la que has guardado tu documento PDF. Si no lo ves, es porque quizás en el menú desplegable "Examinar", no tengas seleccionado Todos los archivos. Pulsa esta última opción o directamente busca Archivo PDF (* .pdf)
- Cuando lo encuentres, haz doble clic en el archivo o pulsa sobre él y después en Aceptar.
- Ya puedes realizar las modificaciones oportunas sobre tu documento.
- Cuando termines, puedes guardarlo como documento de Word o volver a guardarlo como PDF. Para ello, pulsa en el menú Archivo y selecciona Guardar como.
- En el menú desplegable, selecciona PDF y haz clic en Aceptar.
- Ya solo tendrás que especificar el nombre y la ubicación donde guardarás el archivo.
Abrir un PDF con Documentos Word de Google

Si no tienes el paquete Office en tu ordenador y sueles utilizar los documentos de Word de Google, puedes abrir tu documento, tanto con la versión PDF de Google o con los Documentos. El procedimiento es similar al anterior:
- Abre un documento en blanco.
- Pulsa sobre Archivo > Abrir.
- Se abrirá una ventana desde la que podrás buscar el archivo original.
- Puedes seleccionar Tipo de Archivo al pulsar sobre la barra de búsqueda.
- Se abrirá tu documento y lo tendrás habilitado para realizar los cambios oportunos.
- Después, solo habrás de guardarlo en la ubicación deseada, para ello pincha en Guardar.
Convertir un PDF a Word usando Adobe Acrobat Reader
Para utilizar este sistema necesitarás una suscripción a Adobe Export PDF y es de pago. Si ya lo tienes, has de seguir estos pasos:
- Abre el programa Adobe Acrobat Reader.
- En la barra de menú, haz clic en Archivo y selecciona Abrir.
- En la ventana Abrir, busca y clica sobre el el archivo PDF que deseas convertir en un documento de Word.
- Una vez abierto en el programa Adobe Acrobat Reader, en el panel de navegación derecho, expande la opción Exportar PDF.
- Pulsa sobre la opción Convertir a y pulsa Microsoft Word (* .docx).
- Haz clic en el botón Convertir.
- Ya solo has de seleccionar la ubicación dónde deseas guardar el archivo y pulsar Guardar.
Qué elementos no podrás exportar bien a Word desde PDF
Aunque PDF y Word se llevan bien, son programas distintos, por lo tanto, puede ocurrirte que al realizar la conversión de uno a otro, algunos elementos no tengan la misma apariencia. Por lo tanto, estos trucos que te hemos mostrado, funcionarán mejor sobre archivos que contengan solo texto, como documentos comerciales, informativos, legales, etc.
Si el PDF contiene imágenes, gráficos u otros elementos propios de PDF, la página podría mostrarse como una imagen y no podrás editarlo.
Estos son los elementos que suelen dar más problema:
-
Tablas con espaciado de celda
-
Colores de página y bordes de página
-
Seguimiento de cambios
-
Marcos
-
Notas al pie y al final
-
Audio, vídeo y elementos activos de PDF
-
Marcadores de PDF
-
Etiquetas de PDF
-
Comentarios de PDF
-
Efectos de fuente, como Iluminado o Sombreado (en el archivo Word, los efectos están representados por gráficos)