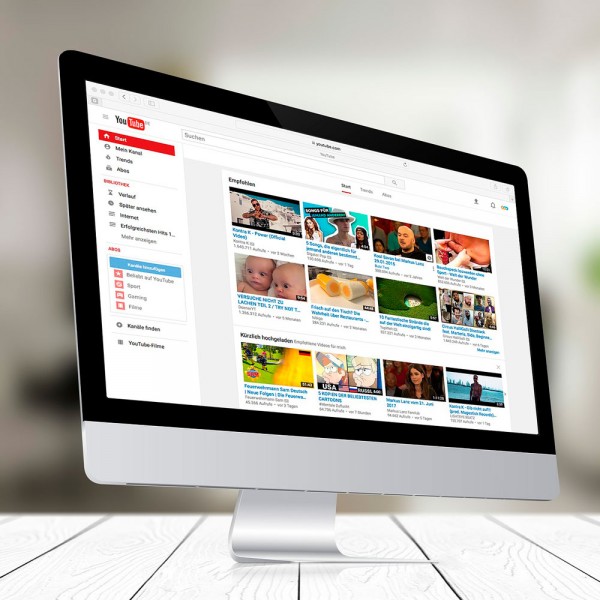Cómo hacer un vídeo en Canva de forma fácil y rápida
Paso a paso para elaborar un vídeo con Canva
Canva es un programa de edición gráfica que te permite realizar un sinfín de diseños profesionales: publicaciones para las distintas redes sociales, diseñar un blog, crear tu CV, hacer una infografía, una tarjeta de visita, un flyer, un póster, un collage de fotos... Las posibilidades son tan grandes como el mundo del diseño gráfico. De hecho, incluso puedes crear un vídeo corto de forma muy sencilla. Así es cómo puedes hacer un vídeo en Canva de forma fácil y rápida.
Ver también: Guía sencilla de uso de Canva
Paso a paso para crear un vídeo en Canva
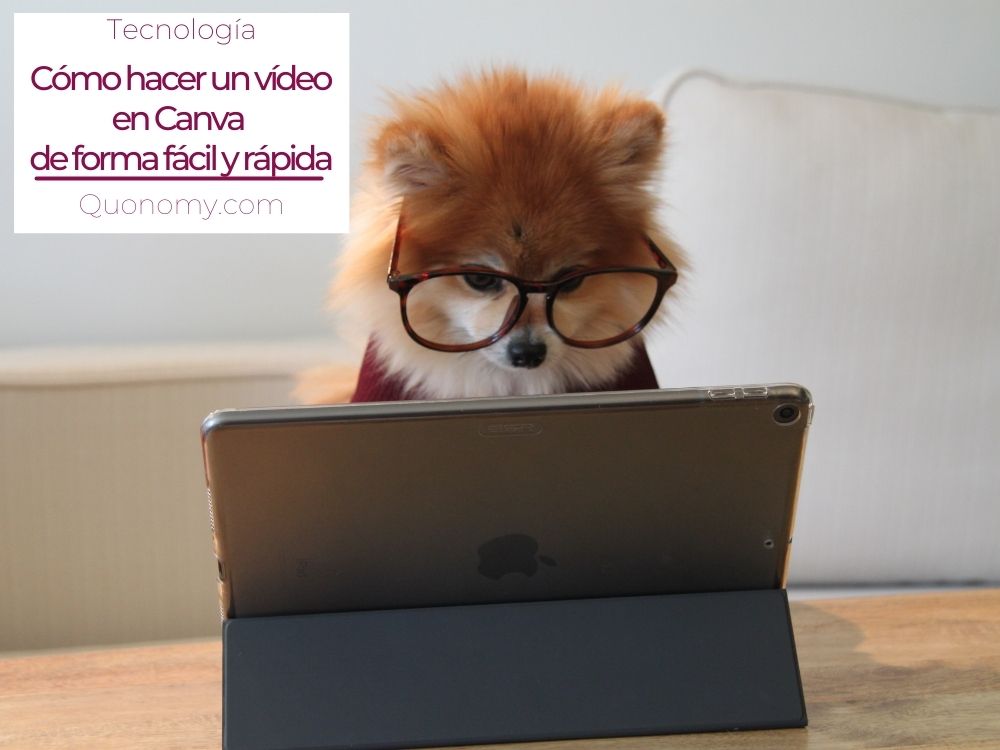
Puedes usar Canva en tu móvil o tu ordenador, es un programa que ofrece un sinfín de posibilidades en su versión gratuita (tan solo registrándote) o aun muchas más en su versión premium (de pago).
No solo podrás crear infografías, tarjetas de visita, pósters o diseños web, sino que además podrás elaborar pequeños vídeos para publicar en tus redes sociales. Una fórmula perfecta para aquellos que se pierden usando otros programas de edición audiovisual más complejos como Final Cut, Premere, iMovie, Filmora...
Mira este vídeo a continuación, está elaborado usando la versión gratuita de Canva, ¿quieres crear uno igual?
Para realizar un vídeo de este tipo utilizando la aplicación Canva, sigue este sencillo tutorial. Podrás crear una presentación de fotos añadiendo texto, imágenes y transiciones de forma muy sencilla:
1. Selecciona el tamaño que vas a utilizar para realizar tu vídeo, piensa que cada red social tiene sus tamaños, así que haz una pequeña investigación sobre el más adecuado para tu proyecto.
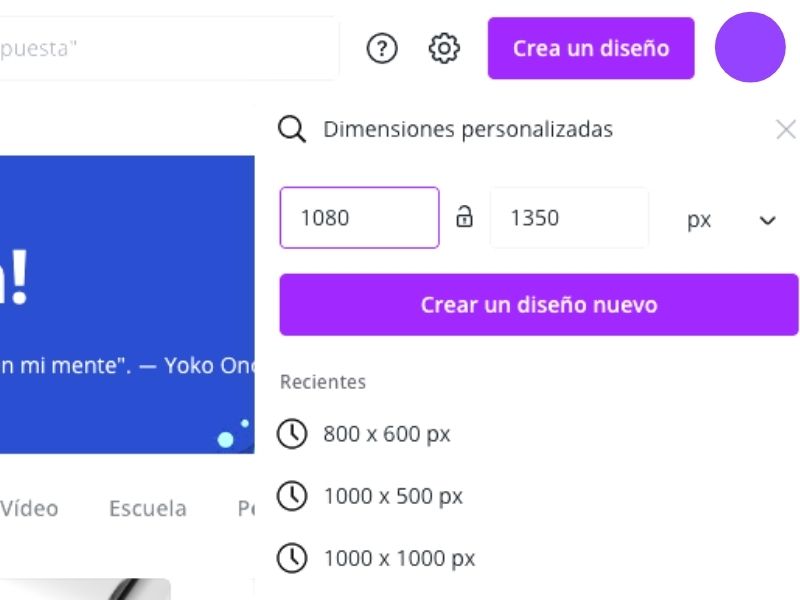
2. Abre la aplicación y pincha bien en Subir foto y selecciona en tu ordenador todas las imágenes que compondrán tu vídeo. También puedes usar las que tienen Canva gratuitas o las Premium si tienes el programa de pago, las encontrarás en la sección Fotos.

3. A continuación, añade tantas páginas como necesites para elaborar tu presentación en vídeo. Puedes hacerlo de dos formas, pulsando sobre el botón + sobre la imagen o sobre el botón Añadir página que aparece al final de tu proyecto. Una vez hecho, ya puedes editar cada página por separado introduciendo en cada una de ellas los elementos que necesites: texto, imágenes, iconos, elementos, etc.

4. Ahora puedes introducir transiciones entre las páginas, para darle un mayor dinamismo. Para ello, pincha en el botón superior que indica "Animar". En la versión básica tienes tres transiciones disponibles, puedes aplicar la animación en una imagen en concreto o en todas.

5. En la parte superior de la aplicación, junto al botón de Animar, se encuentra el selector de tiempo para determinar cuántos segundos estará presente cada imagen.
6. Para añadir música a tu proyecto, pincha en el menú de la izquierda la opción "Música". Escoge entre las melodías gratuitas o premium o, si no te encaja ninguna, sube tu propia música para este proyecto. Al seleccionarla, la línea de audio se colocará en el ángulo superior del proyecto. Puedes moverla para seleccionar un tramo en concreto.
7. Puedes comprobar la evolución de tu vídeo pinchando en el botón superior derecho que contiene el icono del vídeo. De esta manera, podrás realizar los cambios oportunos, bien aumentando el tiempo de visualización de cada imagen, añadiendo más transiciones, texto, etc. Este icono te indica además el tiempo de duración total de tu vídeo.
8. Para finalizar, solo has de descargar el vídeo. Pulsa sobre el botón "Descargar" y selecciona el tipo de archivo que quieres.