12 útiles trucos de Mac que mejorarán tu experiencia y te ahorrarán tiempo
Cómo sacar más partido a tu Mac con una serie de atajos y trucos
Tanto si has sido usuario de Windows durante mucho tiempo y aun te estás peleando con tu nuevo ordenador, como si ya llevas tiempo utilizando el sistema de Apple, te enseñamos una serie de útiles trucos de Mac que mejorarán tu experiencia. Los siguientes consejos deberían facilitar tu trabajo diario con el sistema operativo de Apple para MacBook o iMac.
Ver también: Atajos de teclado para Mac
Los mejores trucos de Mac que te aportarán un sinfín de soluciones

1. Cómo hacer zoom sobre la pantalla
Si quieres ver con más detalle alguna foto o aumentar el tamaño de la página que estás viendo de forma puntual, has de activar el Zoom en las Preferencias del Sistema. Para ello, sigue esta ruta:
Preferencias del Sistema > Accesibilidad > Zoom
Una vez en esta ventana, activa las funciones rápidas para hacer zoom. A continuación solo tendrás que pulsar el comando Option + Command + = (para ampliar) y Option + Command + signo - (para reducir).
Este truco vale tanto para ampliar una ventana de tu navegador, como para ampliar tu escritorio.

2. Cómo grabar la pantalla de tu Mac
Si quieres grabar un vídeo de la pantalla de tu ordenador en el que se vea los pasos que sigues para hacer algo, bien para elaborar un tutorial para Youtube o para un compañero, solo has de presionar este comando:
Shift + Command + 5
Cuando lo actives, se te abrirá una ventana con distintas opciones, bien sea capturar una imagen o grabar un vídeo. Puedes grabarlo presionando sobre un área preseleccionada o puedes grabar toda la pantalla. La grabación comenzará cuando pulses Grabar. En ese momento verás en la esquina superior derecha de tu pantalla un círculo, cuando pulses sobre él, se detendrá la grabación.

3. Cómo controlar el Mac de otra persona
Si realizas teletrabajo y un compañero tiene una duda o algún familiar tiene también un Mac y no sabe cómo realizar alguna acción, puedes entrar en remoto a su computadora para enseñarle a solucionar su problema.
Para ello entra en Spotlight, lo tienes en la esquina superior derecha de tu pantalla o también puedes acceder ejecutando este atajo: Command + Espacio.
Una vez que se te abra la ventana de búsqueda, escribe Screen Sharing, antes de que termines de escribir verás en los resultados una opción que indica Compartir pantalla.
Al pulsar sobre ella se te despliega una ventana flotante. Si escribes el Apple ID de la otra computadora, automáticamente entrarás en ella y podrás tomar control de lo que está ocurriendo, para poder arreglarlo en remoto o enseñarle a esa persona lo que ha de hacer. Esto es mucho más sencillo porque es visual que las clásicas explicaciones de, "pincha aquí, entra allá..." con las que tantas personas se pierden.

4. Cómo forzar el cierre de alguna aplicación
Si vienes de Windows, automáticamente intentarás pulsar control + sup, pero en Mac esta acción no te funcionará. Si quieres cerrar alguna aplicación que se ha quedado enganchada o no funciona, has de presionar este comando:
Option + Command + Esc
Te aparecerá una ventana flotante que listará las aplicaciones que quieres abiertas, pulsa sobre la que quieres forzar salida y se cerrará.
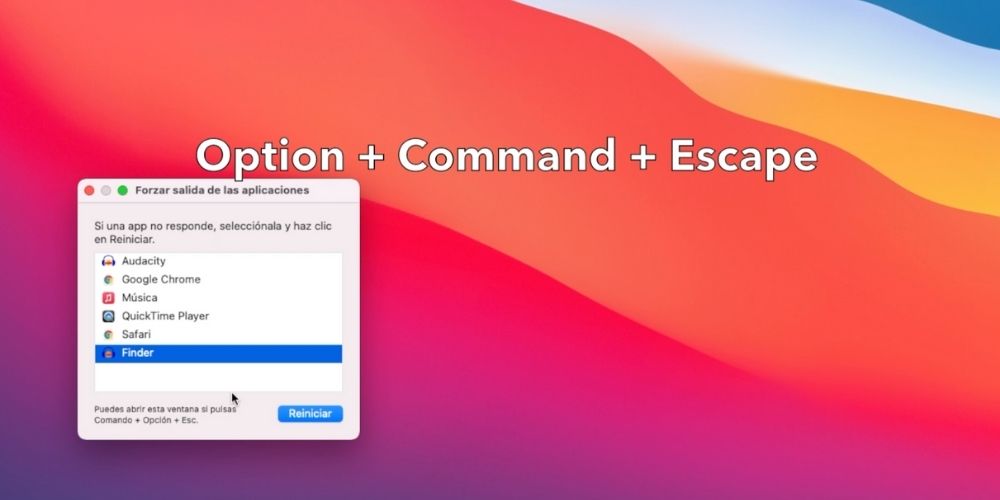
5. Como subir el volumen de forma más precisa
Si pulsas el icono del volumen en tu teclado, te aparecerá automáticamente en pantalla el altavoz con una línea en la que ves cómo subes y bajas el mismo. Cada vez que pulsas al altavoz, subes o bajas una raya o segmento, sin embargo, puedes hacerlo de forma más precisa y subir por cuartos si presionas este comando: Option + Shift + Volumen

6. Cómo convertir unidades de peso, moneda o medida de forma rápida y fácil
Si entras en Spotlight (Command + Espacio) y escribes directamente 12 kilos, te dará el resultado en libras. También puedes probar a convertir moneda de euros a dólares o viceversa; de pulgadas a pies, etc.
Te llevará menos tiempo que buscar un convertidor en Google que te haga la operación.

7. Cómo cambiar el icono en carpetas o archivos en Mac
De forma predeterminada, todas las carpetas en Mac OS tienen el mismo icono, sin embargo, existe una opción de personalización.
Si deseas que el mundo de las carpetas en tu ordenador sea un poco más colorido, puedes abandonar las clásicas carpetas azules creando iconos para ellas. Esto es lo que has de hacer:
Escoge una foto que quieras que represente a una carpeta en concreto y ábrela en vista previa. Pulsa Command + A para copiar la foto y a continuación Command + C para copiarla en el portapapales.
Ahora, haz clic con el botón derecho en la carpeta en la que vas a poner el icono. Selecciona Obtener información y, ahora pincha con el ratón en el icono superior de la carpeta para seleccionarlo y, ya solo tienes que pulsar Command + V para pegar la foto.
El mismo procedimiento también funciona para archivos.
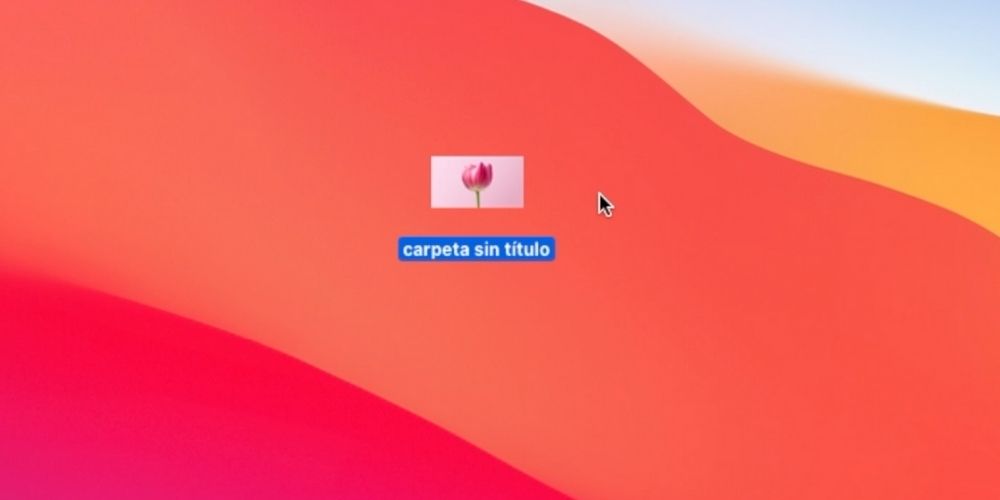
8. Corregir el ancho de la columna en el Finder
El Finder en Mac OS X ofrece la vista de columnas para la visualización de carpetas y archivos. A menudo, el ancho no encaja; tiene que ajustarse con el ratón. Desafortunadamente, el buscador no recuerda la configuración. Nuestro consejo resuelve el problema.
Para cambiar permanentemente el ancho de la columna, el ancho debe ajustarse manteniendo presionada la tecla Option. Inmediatamente se ajusta la columna actual, y además todas las demás columnas también reciben el nuevo tamaño.
Reiniciar o salir del Finder no cambia nada en el nuevo ancho y el ancho cambiado de las columnas siempre se usará en el futuro.
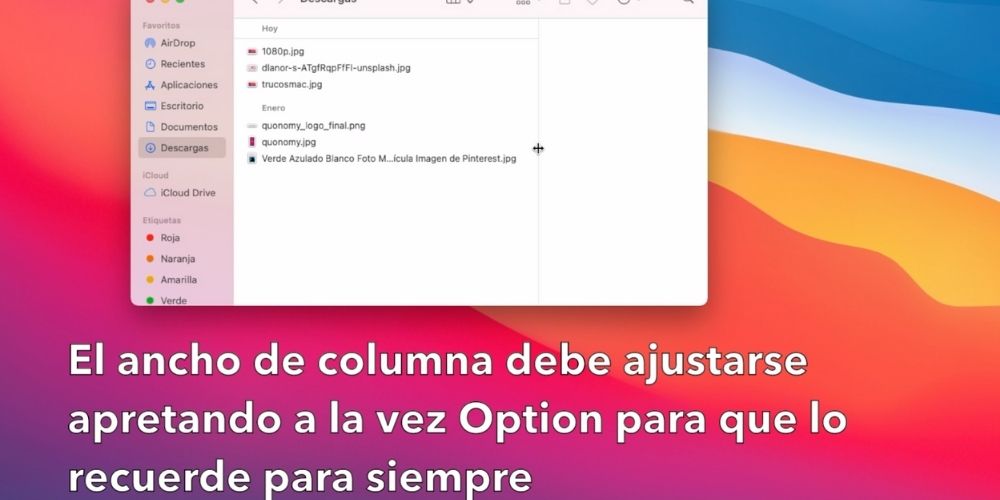
9. Capturar una zona de la pantalla o la pantalla completa
Si deseas capturar solo una parte de lo que tienes en pantalla, has de presionar el siguiente comando
Shift + Command + 4
En ese momento se te activará una especie de mirilla, cuando cliques comenzará a seleccionar el área que deseas, si te has equivodado, pulsa escape para cancelar.
Si prefieres capturar la pantalla completa de tu ordenador, has de presionar este comando
Shift + Command + 3
Automáticamente se generará una imagen que verás en la esquina inferior derecha de tu pantalla, si la tomas en ese instante puedes dejarla sobre WhatsApp o un email para enviar. También puedes acceder al escritorio que es donde se guardan las capturas por defecto para tomarla.
Más trucos de Mac que no sabías
10. Usar el modo no molestar: en Mac OS X 10.10, todas las notificaciones que las aplicaciones muestran al usuario se ejecutan a través del centro de notificaciones. Si deseas trabajar tranquilo, simplemente puedes usar la función "No molestar". Se puede acceder al centro de notificaciones con a través del icono en la esquina superior derecha de la barra de estado.
11. Imágenes en el mail de Mac: la aplicación Mac OS X Mail ofrece una práctica función para marcar imágenes adjuntas, por ejemplo, con una flecha. Si quieres añadir una marca, como una flecha a una imagen que hayas capturado para que el receptor entienda a qué te refieres, hay una función de Mail que hace eso. Para ello, inserta la imagen correspondiente en el correo. Pon el ratón sobre la imagen insertada, y aparecerá un botón en la esquina superior derecha de la imagen. Puedes utilizar el botón para acceder a la función para agregar marcas en la imagen. Se proporcionan varias opciones para marcar en la barra de herramientas, por ejemplo, flechas.
12. Firmar un documento PDF: la aplicación de Vista Previa puede mostrar documentos PDF y además agregar anotaciones o combinar varios archivos PDF. Para enviar un PDF firmado saltándose el paso de imprimir, firmar y escanear, solo has de usar la cámara FaceTime. Abre el documento PDF en Vista Previa. Por otro lado selecciona la cámara FaceTime para crear una firma. Para la firma, firma en un papel blanco y sostén la firma frente a la cámara de tu Mac. Si te gusta la vista previa, la firma será aceptada haciendo clic en Aceptar. Una vez creada la firma, se puede utilizar directamente; simplemente haz clic con el ratón en el punto apropiado del documento. La firma se inserta y un puedes ajustar el tamaño.


