Cómo eliminar granos e imperfecciones con Phosothop (¡muy fácil!)
Truco para quitar imperfecciones de la piel en Photoshop con un clic
Si te han sacado una foto en la que por fin te ves bien pero, unos cuantos granos o imperfecciones se empeñan en estropearla, solo has de aplicar este truco muy fácil para eliminar granos e imperfecciones con Photoshop. Es muy sencillo de llevar a la práctica y en pocos clics acabarás con esas marcas que no quieres que se vean.
Truco para acabar con granos en una foto con Photoshop

Si bien es cierto que hay fotos en las que los arreglos en Photoshop se han pasado tanto de la raya que incluso faltan brazos o piernas, bien utilizado, es un recurso fantástico para aplicar un pequeño retoque a una fotografía y lograr que te veas mucho mejor.
Los trucos de arreglo fotográfico que pueden aplicarse sobre una foto son muy útiles si quieres usar una foto más perfecta en tu Curriculum Vitae, en una tarjeta de Navidad, tu imagen de perfil en redes sociales, etc.
Recuerda siempre que menos es más, pero quitar alguna mancha de la piel, ojeras muy pronunciadas o, sobre todo, los dichosos granos, es posible de forma muy sencilla. No es necesario ser un diseñador experto para poner en práctica este truco, ¿preparados?
Sigue este tutorial paso a paso para acabar con granos y otras imperfecciones en una foto con Photoshop:
Paso 1: Abre la foto que quieras retocar, puedes arrastrarla desde su ubicación al icono de Photoshop o puedes abrirla al método tradicional: Archivo > Abrir > Selecciona la imagen.
Paso 2: Selecciona en la paleta de herramientas la Herramienta Pincel Corrector y mantenlo pulsado para que aparezcan el resto de opciones que puedes realizar con él.

Paso 3: Pulsa sobre la opción Herramienta pincel corrector (su icono es el de una tirita). A continuación pulsa Alt + Clic para seleccionar un área despejada de piel en tu foto. La herramienta usará esa parte transparente de piel para cubrir el área manchada mientras pintas sobre ella y ocultas así las imperfecciones.
Paso 4: Ahora selecciona el tamaño de pincel que deseas utilizar. Si vas a tapar granos puntuales, podrás escoger un tamaño más pequeño y, si la zona a corregir es más amplia, utiliza un pincel más grande. Establece la dureza de tu pincel al 100%.
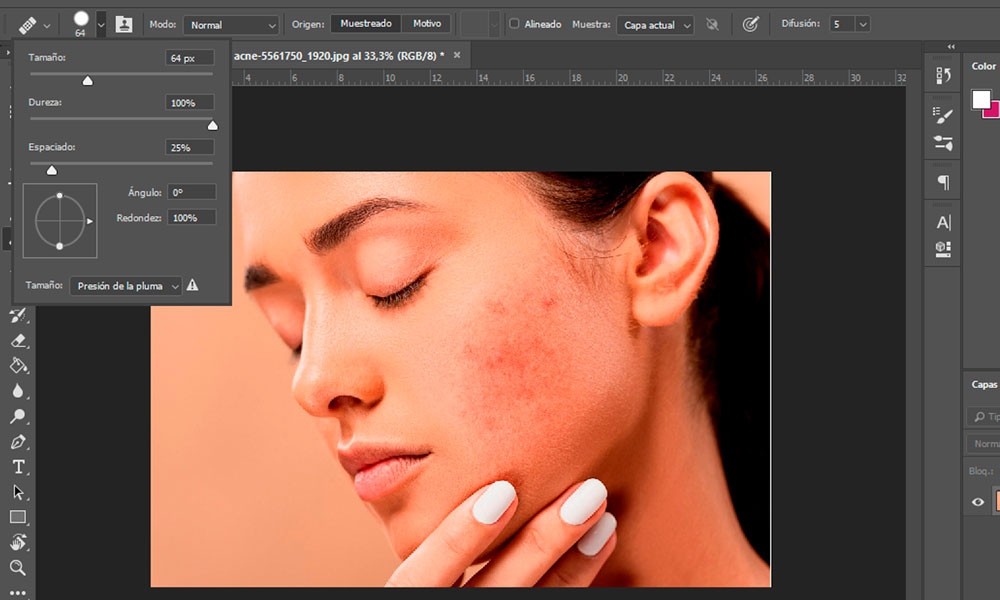
Paso 5: Ve pulsado con el cursor sobre el grano, la mancha o la imperfección a eliminar y... ¡magia! La piel que se veía con acné, ya no tiene ni un solo grano. Ve trabajando la zona con el pincel corrector hasta eliminar todo aquello que desees.

Paso 6: Guarda tu foto (Archivo > Guardar como o Archivo > Exportar > Guardar para web.
¿Cómo volver atrás mientras eliminas imperfecciones en Photoshop?
Si te has equivocado siempre puedes pulsar Control + Z para deshacer cualquier paso que hayas dado, pero si quieres trabajar con dos capas para volver a la inicial en cualquier momento, has de:
Marca en la parte superior de Photoshop la opción "Muestra de todas las capas".

Añade una nueva capa transparente. Al aplicar tu edición y cambios sobre una capa en blanco, te aseguras de que siempre puedas volver a tu imagen original si has cometido algún error. Para poder agregar una nueva capa a tu proyecto pulsa a Capa > Nueva > Capa.
Ahora trabajarás en esa capa nueva, manteniendo la original intacta.
Más trucos para eliminar imperfecciones con Photoshop
Si necesitas eliminar imperfecciones de una zona más grande y que además no tenga por qué ser circular, te puede ayudar la herramienta Parche, que es otra de las opciones que tiene esta herramienta que estamos usando. Es muy útil para eliminar cicatrices, marcas u ojeras.
Si has de eliminar granos en una zona muy concreta, puedes usar la herramienta pincel corrector puntual.
Vídeo para aprender a eliminar marcas en la piel con Photoshop


