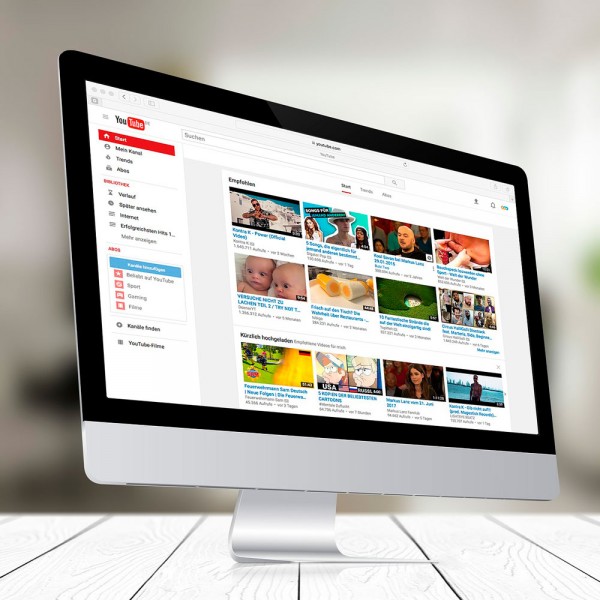Cómo editar vídeos en Filmora como un profesional (tutorial muy sencillo)
Funciones que no conoces de Filmora
¿Estás comenzando a editar vídeos? Los muy pro usan programas como Premiere, Final Cut, Avid Media... Son programas de edición que contienen un sinfín de posibilidades por lo que, para un amateur, puede ser un laberinto de funciones y opciones.
Si buscas algo más sencillo, es probable que te hayas topado con Wondershare Filmora, un programa de edición de vídeo completo pero también fácil de utilizar. Si ya tienes el programa en tu equipo y buscas un tutorial muy sencillo, con opciones básicas para poder editar vídeos en Filmora como un profesional, has llegado al sitio correcto. Sigue esta guía sencilla de uso para sacarle el máximo partido.
Ver también: Cómo editar un vídeo en Canva
Tutorial sencillo para editar vídeos en Filmora como un profesional

Al abrir Filmora te preguntará qué relación de tamaño quieres para tu vídeo; si son para Youtube, usa 16:9 o panorámica. Si es para un vídeo en Instagram usa 1:1. Ahora, pincha en Crear nuevo proyecto. Llegarás a la interfaz gráfica es muy intuitiva y fácil de usar, lo que verás es:
En la parte superior verás un acceso directo a las herramientas principales: medios, títulos, transiciones, efectos, audio, etc.
En Medios, importaremos los archivos multimedia con los que vamos a trabajar.
En la derecha aparece la ventana de previsualización de lo que estamos editando.
En la parte inferior aparecen las líneas de vídeo y audio con las que trabajaremos.
Importar archivos y comenzar a editar
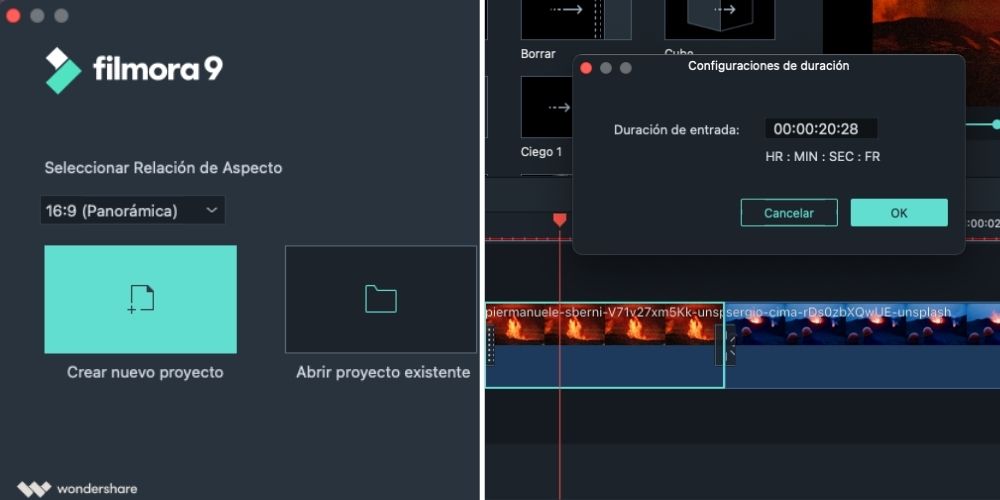
Para comenzar a editar un vídeo pulsa sobre la opción Medios > Importar archivos multimedia aquí.
Automáticamente se te abrirán todos los archivos (fotos, vídeos, audio) que selecciones. Para verificar que vas a editar tus vídeos a una calidad adecuada, verifícalo en Archivo > Configuración del proyecto. Lo ideal es que tenga una calidad HD o preferiblemente Full HD. Y los fotogramas estén seleccionados a 30 fps o 29,97 en todo caso.
A continuación, vamos seleccionar uno de los clips de vídeo o imágenes que están en la zona de Medios y los arrastramos con el ratón hasta la línea de vídeo. Puedes colocarlos en el orden deseado desde el comienzo, o puedes variar su orden pinchando sobre ellos y situándolos en otro lugar.
Podrás ver cómo queda esta secuencia pulsando sobre el Play en el visor de previsualización.
Si el vídeo tiene audio de fondo y quieres eliminarlo, puedes bajar la línea de audio que aparece junto a él o puedes pulsar Botón derecho del ratón sobre el clip > Silenciar. También puedes separarlo para colocarlo en la línea de audio si quieres editarlo.
Añadir transiciones al editar un vídeo en Filmora
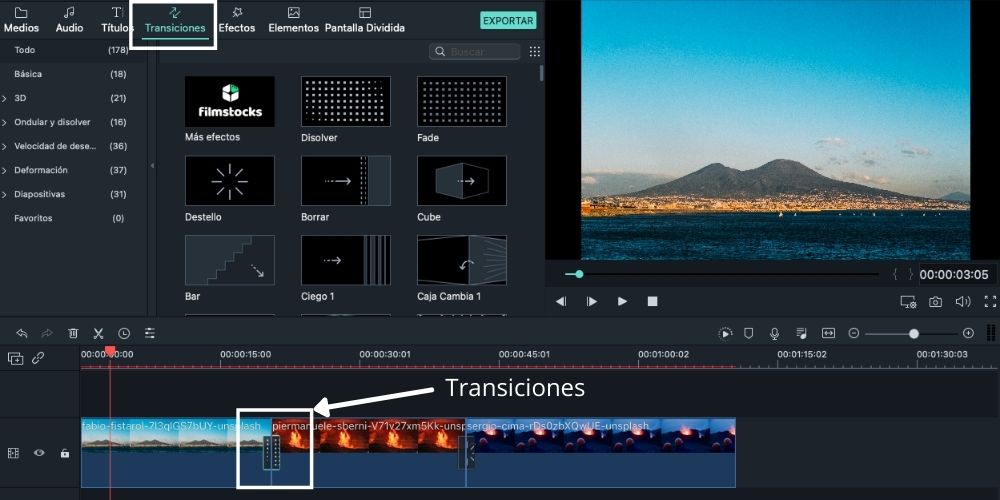
Una vez que tengas todos los clips de vídeo o imágenes en la línea de vídeo, solo has de pulsar Transiciones en la parte de opciones superior y escoger el tipo de transición que quieres añadir.
Puedes probar distintas opciones hasta dar con la que te gusta, para añadir la transición entre clips, basta con arrastrarla hasta el lugar donde se unen dos imágenes o dos clips. Puedes hacerla más larga o más corta arrastrando sobre ella.
Opciones de vídeo: acelerar, ralentizar, mejorar imagen, zoom, cortar...

Puedes realizar muy distintas opciones sobre un clip, todas ellas las verás sobre la línea de pistas. Cada icono permite realizar una función distinta:
- Papelera: Borrar el clip o audio que tengas seleccionado.
- Tijeras: Cortar un clip o un audio por la línea que se ha marcado.
- Recortar: puedes recortar una zona del vídeo para acercar la imagen o hacer zoom in o zoom out.
- Paleta de color: corregir un vídeo o imagen de color.
- Pantalla verde: sirve para crear un efecto de chroma key sobre una imagen y superponerle otra.
Añadir títulos y texto a tu vídeo de Filmora
Puedes añadir títulos a tu clip de vídeo en una zona deseada, sitúate donde desees con el cursor y pincha sobre la opción Títulos.
Dispones de opciones para títulos de apertura, de crédito, subtítulos, para el tercio inferior, etc.
Arrastra el título hasta la zona de vídeo en la que quieres añadir y se colocará en otra línea de la pista. También puedes añadirlo delante de un clip para que no se mezcle con la imagen.
Si haces doble clic sobre el título, podrás editarlo para añadir el texto que desees, cambiar la tipografía, el tamaño de letra, adaptar el color, etc. Sus funciones son muy sencillas e intuitivas.
Añade efectos al vídeo con Filmora
Filmora dispone de un montón de efectos distintos, los encontrarás en la opción Efectos catalogados por Filtros, Capas y Otros. Dentro de cada uno de ellos existen distintos tipos de efectos.
Te recomiendo probar algunos para saber qué pueden hacer sobre tu clip. Si estás comenzando a editar, puede que te pierdas con tantos filtros y efectos, por lo tanto, apunta uno o dos que te gusten para tus vídeos y, cuando tengas más manejo, prueba con más.
Filmora: añade elementos a tu vídeo
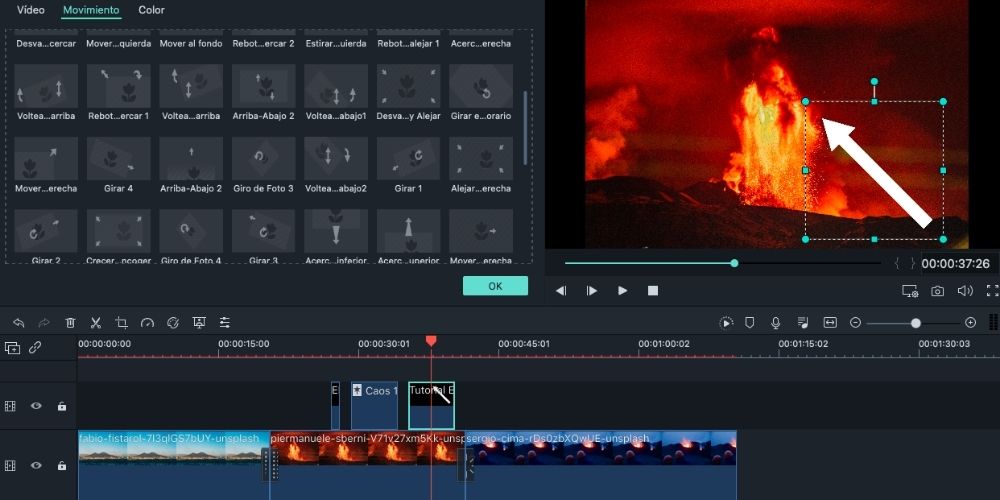
Si estás editando un vídeo en Filmora, puedes añadirle algunos elementos que te ayuden a explicar o a dar más dinamismo al vídeo. En la pestaña Efectos tienes flechas, pulgares arriba, soles, emojis y otros elementos que se superpondrán a tu vídeo realizando un movimiento. Puedes clicar sobre ellos para hacerlos más grandes, más pequeños o situarlos en un lugar determinado del vídeo y no ocupando toda la pantalla.
Agrega audio y/o música al vídeo en Filmora
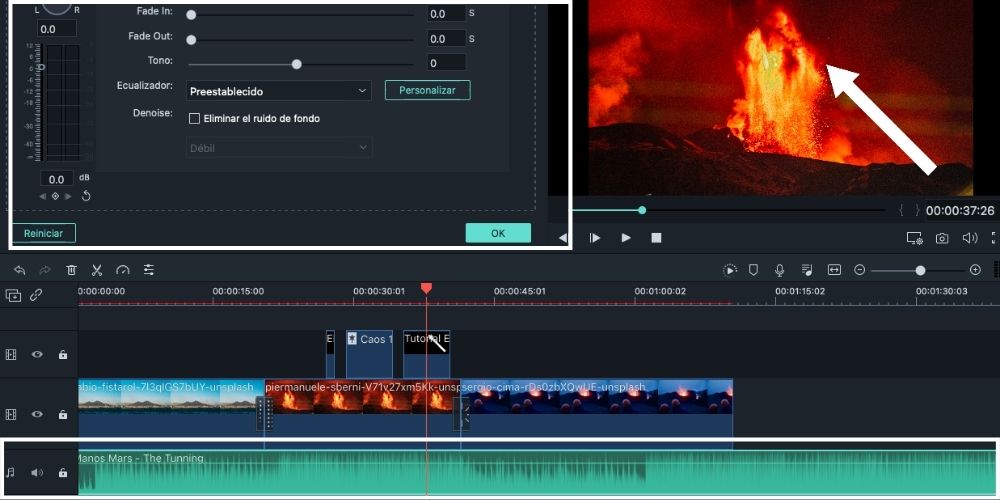
En la opción audio puedes usar algún clip de música que aporta el propio programa, o puedes acudir a alguna audioteca libre de derechos para descargar música que puedas importar a tu proyecto en Filmora.
De la misma manera que hicimos con la imagen, arrastra el clip de audio hasta la línea de audio. Puedes tener dos, tres o más líneas de audio si vas a añadir, por ejemplo, voz + música + efectos sonoros.
Puedes realizar distintas opciones con un clip de audio:
- Marcar el inicio en el que comienza a sonar.
- Marcar el final en el que comienza a sonar.
- Ecualizarlo.
- Subirle y bajarle los decibelios.
- Eliminar ruido de fondo.
Si el clip de música es más largo que tu vídeo, puedes cortarlo usando los iconos en la línea de pistas (tijeras) o botón derecho del ratón. Coloca la cabeza lectora donde deseas cortar y realiza el corte.
Si no quieres que termine de forma brusca y quieres que tenga un fade out (vaya disminuyendo el sonido), pulsa dos veces sobre el audio para ver las opciones de fade in y fade out. O también puedes utilizar un tirador que aparece en el propio clip de audio.
Cómo exportar el vídeo en Filmora

Si ya tienes tu vídeo editado y quieres guardarlo, pulsa en Exportar y te saldrá una ventana en la que has de decidir el formato del vídeo, el título, el destino, etc.
Aunque vayas a crear un vídeo para Youtube o Vimeo, es preferible guardar el vídeo en formato MP4. Cuando le des nombre y marques el destino donde se guardará el vídeo, comenzará la exportación.
Ver también: Cómo exportar un vídeo iMovie a Full HD
Una vez que termine ya tienes tu vídeo editado. Puedes guardar el proyecto mientras trabajas si crees que vas a tardar varios días en terminarlo pulsando Archivo > Guardar Proyecto.