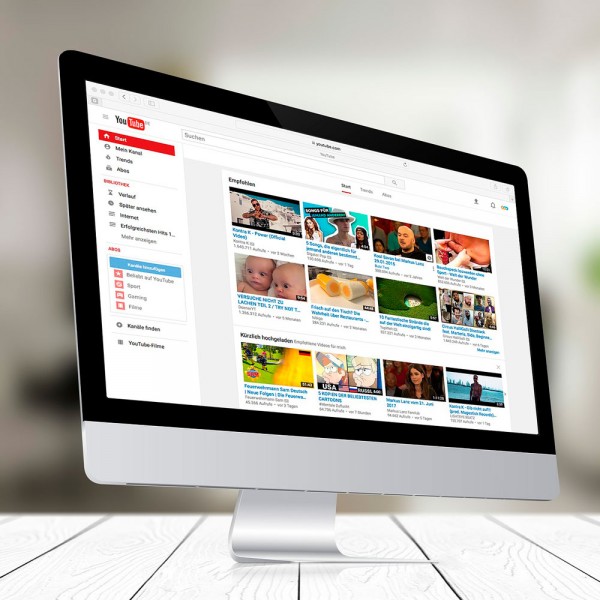Cómo dar la vuelta a un video en iMovie
Efecto espejo o volteo de un vídeo con el editor de Mac iMovie
iMovie es un editor de vídeo creado por Apple que permite a los usuarios de Mac crear sus propios vídeos con efectos desde casa y así darles un aspecto más profesional.
Es un software sencillo de utilizar, ideal para personas que se inician en la edición de vídeos. Sin embargo, algunas de sus funciones no están muy a la vista, pareciendo incluso que no dispone de ellas.
Sin embargo, buceando un poco en iMovie puedes encontrar formatos, transiciones, efectos increíbles y mucho más. Uno de estos efectos que no es fácil de encontrar es la posibilidad de dar la vuelta a un vídeo en iMovie. Si te has estado peleando con el efecto giro hacia la derecha o giro hacia la izquierda sin lograr lo que deseas, sigue leyendo, te explicamos cómo puedes voltear o hacer efecto espejo con este software de Apple.
Ver también: Cómo exportar un vídeo en calidad Full HD con iMovie
Tutorial para dar la vuelta a un vídeo en iMovie

¿Te ha pasado alguna vez que has grabado un clip del revés y se ven las letras invertidas?, ¿quieres darle la vuelta a un clip porque encaja mejor con tu edición? Cualquiera de las dos opciones pueden ocurrir de forma habitual si sueles editar vídeos.
Ver también: Trucos de Mac que mejorarán tu experiencia como usuario
Si es la primera vez que te pasa y sueles usar iMovie para editar tus vídeos, es probable que te estés volviendo loco tratando de encontrar la forma de voltear tu vídeo.
Si bien en la herramienta de recorte puedes encontrar dos botones para girar el vídeo hacia un lado o hacia el otro, podrás ponerlo en vertical, o boca abajo, pero no lograrás el efecto volteo o efecto espejo para que las letras no salgan invertidas o para poder colocar a las personas o elementos del vídeo en el lado opuesto de la imagen.
Este efecto se logra entrando en otra opción de iMovie: Filtro de clip y efectos de audio
Como ves en la imagen solo has de:
1- Seleccionar el clip o imagen que quieres voltear, pinchando sobre el mismo en la línea de tiempo.
2- Haz clic en el icono de Filtro de clip y efectos de audio.
3- Se desplegará una ventana flotante con distintos tipos de efectos, selecciona Filtro Volteado.
4- Inmediatamente tu imagen o tu clip hará un efecto espejo poniendo, como es nuestro caso, las letras del libro y la camiseta a una posición en la que son leíbles y no, como estaban originalmente, "del revés".

Por el contrario, si lo que quieres es girar el vídeo hacia la derecha o hacia la izquierda, habrás de entrar en el icono de recorte. Desde este podrás no solo recortar tu imagen, sino hacer zoom in y zoom out o desplazamientos por la imagen mediante el efecto Ken Burns, que te permite definir el área de la imagen que se comenzará viendo y el área que se enfocará al final del clip o de la imagen.
Desde el efecto Filtro de vídeo, además del volteado podrás dar otro aire a tu imagen, bien sea poniéndole un efecto de cómic, sepia, vintage, dibujos animados, trama, blanco y negro o día y noche, entre otros.
Ver también: Cómo editar un vídeo con Canva de forma fácil y sencilla
Cómo ves, aunque parece un editor de vídeo muy sencillo y ciertamente lo es, en ocasiones guarda efectos ingeniosos que no están tan a la vista pero que permiten hacer creaciones originales como la posibilidad de girar un vídeo y ponerlo en vertical o dar la vuelta a un vídeo para hacer efecto espejo.