Cómo eliminar el fondo en una foto con Mac (3 trucos facilísimos)
Keynote: elimina el fondo de una imagen en un solo clic
Photoshop parecía ser la única solución hace unos años para tratar fotos de forma profesional o hacer algo más que recortar, redimensionar o darle más brillo.
Sin embargo, hoy en día existen muy distintos programas que nos permiten editar imágenes de forma muy eficaz incluso aunque no seamos expertos en el retoque fotográfico. De hecho, existen distintos programas gratuitos o que vienen por defecto en distintos ordenadores que te permitirán realizar muy distintos efectos sobre tus imágenes.
En este post aprenderemos a eliminar el fondo en una fotografía con Mac. Y es que, si eres un usuario Apple, dispones por defecto de un programa para crear presentaciones que además es capaz de realizar un montón de efectos que quizás ni conocías. Se trata de Keynote. Pero además podemos borrar background de una imagen usando también distintas herramientas en Vista Previa de una foto. ¡Es facilísimo!
Ver también: Los 12 mejores trucos de Mac
Cómo borrar el fondo de una foto en Mac con Keynote

Keynote es una aplicación de Apple que sirve para crear presentaciones gráficas, forma parte del paquete de trabajo si tienes un Mac y, si todavía no lo has usado, no sabes lo que te estás perdiendo ya que tiene muchas más funcionalidades de las que imaginas. Una de ellas, es la posibilidad de tratar imágenes, de hecho, Keynote permite eliminar el fondo de una imagen y hacerlo transparente para que puedas colocarla sobre cualquier otro fondo o realizar con ella otra composición. Te enseñamos cómo hacerlo, es muy sencillo:
Paso 1: Iniciar el programa Keynote desde el Finder o desde Spotlight y abre un nuevo documento. A continuación, inserta la imagen con la que quieres trabajar:
Insertar > Seleccionar > Imagen
Paso 2: En la columna de la derecha, fíjate que esté seleccionada la imagen para poder trabajar con ella:
Formato > Imagen
Paso 3: Verás que bajo la información del archivo aparecen dos opciones: Editar máscara y Alfa insantáneo. Si pulsas sobre Alfa instantáneo, podrás comenzar a trabajar.
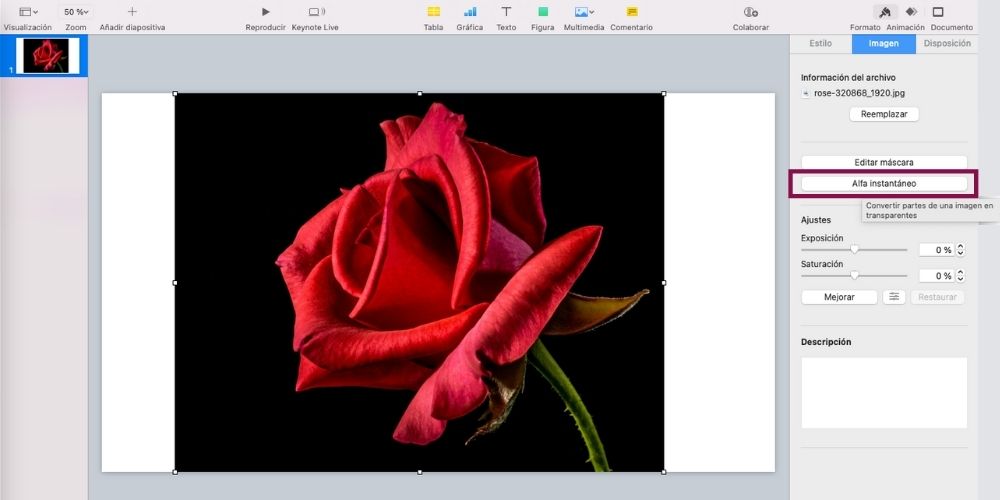
Paso 4: Coloca el ratón sobre la superficie que quieras eliminar y pulsa sobre ella, aparecerá un porcentaje que indicará el tanto por ciento de imagen que vas a eliminar. Ve ajustando poco a poco hasta que elimines la parte que te interesa. Si el porcentaje de alfa instantáneo es muy elevado, podrías borrar también elementos que te interesan. Es preferible ir poco a poco. De hecho, puedes realizar el proceso en un solo clic si el fondo es uniforme, o en varios.
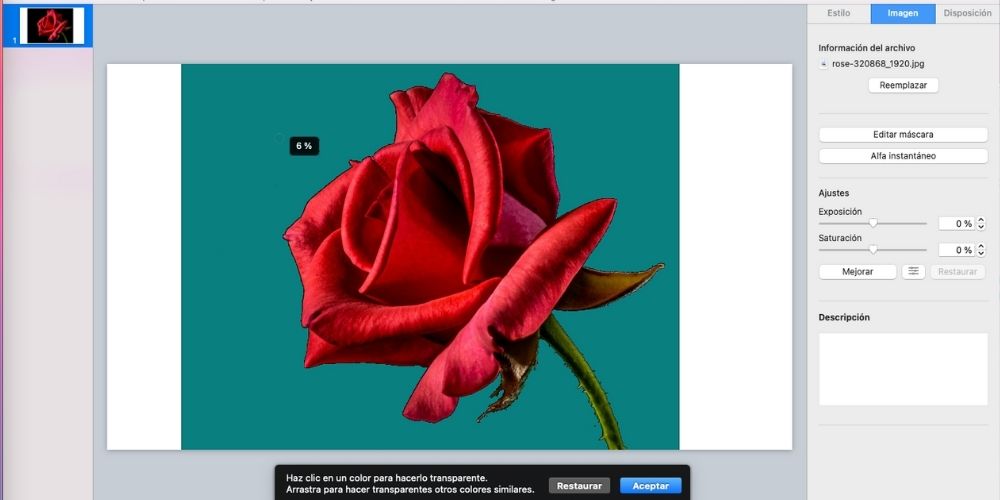
Paso 5: Ya puedes guardar tu imagen con fondo transparente o también puedes colocarla sobre otro fondo como hemos hecho nosotros.
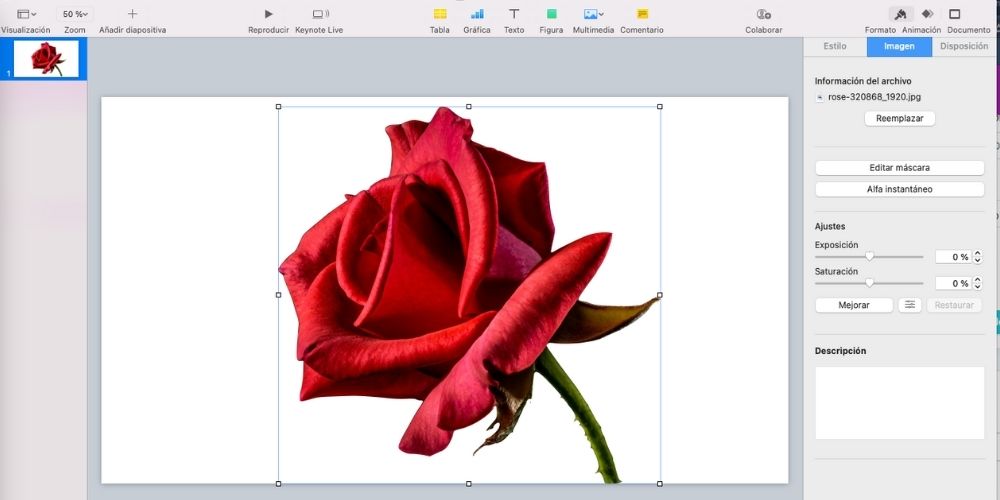
Para ello, insertamos una segunda imagen, la colocamos en segundo plano (Formato > Disposición) y finalmente afinamos un poco con las opciones del botón Formato > Estilo para dar una mayor uniformidad.
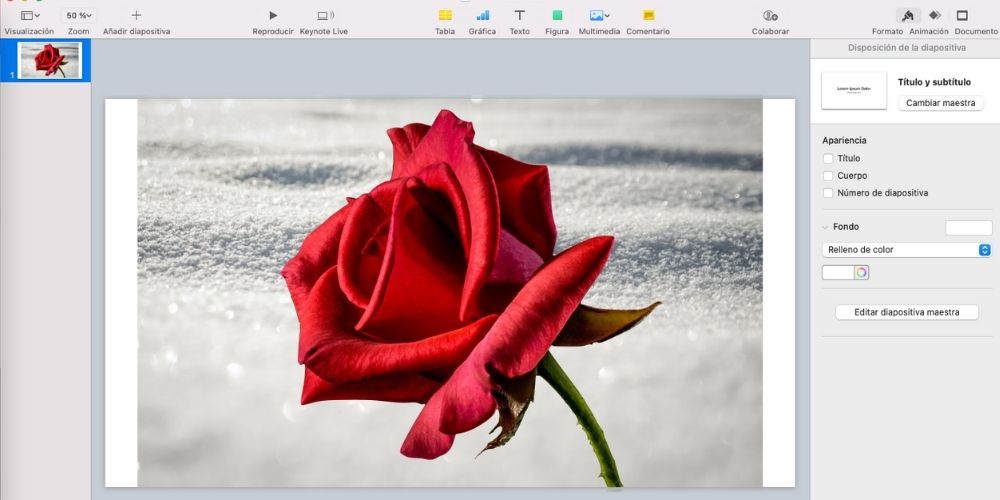
Finalmente para guardar pulsa sobre Archivo > Exportar > Imágenes.
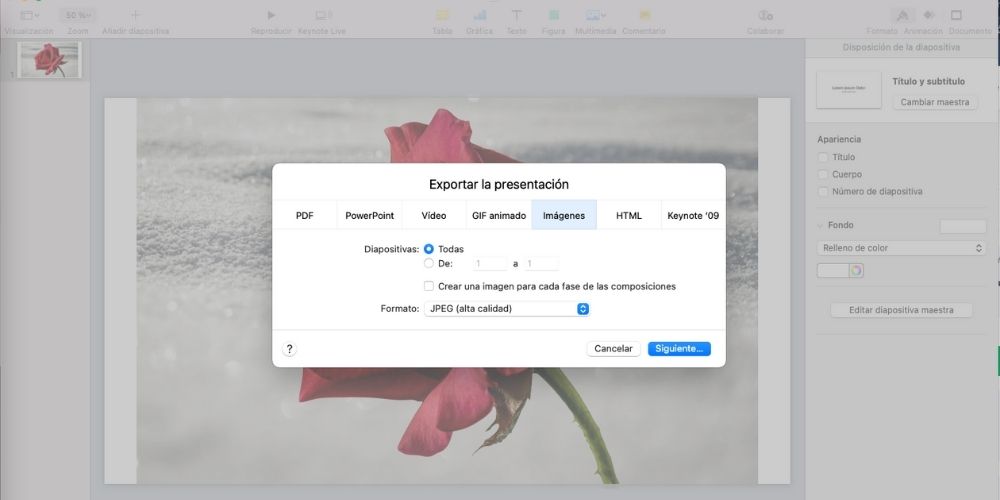
¿Ves qué fácil? Nos ha llevado menos de un minuto eliminar el fondo de esta imagen.
Cómo borrar el fondo de una fotografía en Vista Previa
Vista Previa en Mac no solo es un programa para visualizar fotos, también puedes editarlas o añadir elementos a tus documentos en formato de imagen, como por ejemplo, la firma a un documento. Pero volvamos a lo que nos ocupa que es eliminar fondos fotográficos. Vista previa en Mac ofrece dos fórmulas para conseguirlo:
Ver también: Cómo dar la vuelta a un vídeo en iMovie
Eliminar un fondo con Lasso inteligente
Abre la imagen que quieres tratar pulsando sobre ella y, por defecto se abrirá en Vista Previa. Fíjate que en la columna superior tienes distintas opciones para ejecutar acciones sobre la imagen. En este caso, has de pulsar sobre...
Visualización > Mostrar barra de herramientas de marcación (también está disponible en forma de icono)
A continuación, pulsa sobre el menú la Herramienta de selección y después, escoge la herramienta Lasso inteligente.
En este caso, tendrás que tener buen pulso para ir trazando el borde de la imagen que quieres extraer. Pulsa sobre una zona y ve arrastrando el ratón asegurándote que el borde de la imagen está dentro del borde grueso que verás mientras avanzas.
Conecta el fin del borde con el inicio del mismo y suelta el ratón. Verás que se ha seleccionado una zona de la imagen, ahora puedes:
Copiar y pegar en otro documento (Command + C / Command +V)
Ver también: Los atajos de Mac más útiles
Puedes eliminar todo lo que está fuera de la selección que has realizado recortándolo: Edición > Invertir selección > Eliminar.

Eliminar el fondo de una imagen con Alfa instantáneo
Este sistema funciona de forma similar a lo que hemos probado en Keynote. Para usar este sistema has de:
Activar en Vista Previa de Mac el botón Mostrar barra de herramientas de marcación, en caso de que esté oculta.
Pulsa en Alfa instantáneo (varita mágica)
Arrastra el puntero por el fondo hasta que capture todo lo que quieres eliminar que irá cambiando de tono. Se seleccionará la zona por la que has arrastrado y también todos los píxeles adyacentes a dicha zona que tengan los mismos colores, por lo que tienes que tener cuidado para no eliminar zonas que deseas conservar. Cuando sueltes el puntero, tendrás seleccionada parte de la imagen. En este punto, solo habrás de pulsar Eliminar.
Para eliminar todo lo que esté fuera de la zona seleccionada, selecciona Edición > Invertir selección y pulsa Suprimir
Ve repitiendo estos pasos hasta que dejes el fondo transparente y hayas conseguido la imagen deseada. Ya solo tienes que guardarla.


